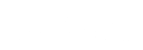What is My Goals?
My Goals is a tool in My HealtheVet that helps you identify and plan how you want to reach Goals that are important to you. It is designed to help you identify what you need to do to overcome your Obstacles. It will take you through a process to create Tasks that will help you overcome your Obstacles. You will be able to track and monitor your progress on your Tasks. Email reminders can be set up through the My HealtheVet Health Calendar. My Goals helps you identify your Strengths to assist you in reaching your Goal. You will also identify the Rewards you may want to give yourself when you reach your Goal.
You can use My Goals to help your health care team member understand what is important to you. Most of the screens in My Goals have printer friendly pages you can print to share with your VA health care team in your regular visits.
What can I track with My Goals?
Setting a Goal helps you name and work toward something you want in your life. This can be a Goal such as losing weight, becoming more social, or letting go of anger. Your Goals are very personal and should be focused on things you want in your life.
Strengths are your strong points. This includes your talents, skills, knowledge, and experiences. Knowing your Strengths will help you complete a Task or reach a Goal.
An Obstacle is something that you will need to overcome to achieve your Goal. An Obstacle can be a challenge, an excuse, or anything that can stand in the way and hold up your progress.
You can make your Obstacles easier to overcome by breaking them down into smaller Tasks.
How would you like to celebrate when you achieve your Goal? You can track this by setting up Rewards for yourself.
My Goals Introduction
This is the My Goals Introduction page. The purpose of My Goals is to help you identify and create Goals while tracking your progress to achieve those Goals. My Goals consists of six steps that will help you create and track your Goals.
Enter the name of the Goal and choose the type of Goal
List personal Strengths
Identify Obstacles
Create and manage Tasks used in reaching the Goal
Select a start and end date
Set up Rewards for meeting a Goal
On the left side of the screen you can access the pages to Create, View and Track active and closed Goals.
Create a Goal - This allows you to create a Goal.
View and Track My Goals - This allows you to view and track your progress on your active Goals.
View My Completed Goals - This allows you to view the Goals you have completed.
View Progress Toward My Current Goals - This allows you to view your progress for each active Goal for a specific time period.
Get Started! - Select this button to begin creating your Goals.
On the right side of the screen you can access the Resource Center and Related Links that provide access to additional information to help you understand how to use My Goals.
Create a Goal Step 1 of 6
This is the Create a Goal Step 1 page. It is the first step in setting up a new Goal. Use this page to enter the name, description and type of Goal you are setting up.
List of Goal Examples - Select this link to go to the Goal Examples page. It shows several examples of Goals that have already been created. You can set up a Goal by using one of these examples as a starting point.
My Goal Name (Required) - Enter the name of your new Goal. You can enter up to 150 characters, including letters, spaces and punctuation.
My Goal Description - Use this section to enter more information about your new Goal. This field is limited to 500 characters. There are two areas that might be helpful in your Goal description:
Why this Goal is important to you
How you want to accomplish this Goal
My Goal Type (Required - Choose One) - Use this section to set what type of Goal you are setting up. Options include:
Finance - Select this option if your Goal is related to money, budget or savings.
Living Situation - Select this option if your Goal is related to where or how you live.
Work - Select this option if your Goal is related to your job or job search.
Health - Select this option if your Goal is related to your health or well being.
Spirituality - Select this option if your Goal is related to spiritual growth and inner peace.
Leisure Activity - Select this option if your Goal is related to your hobbies or fun activities.
Relationships - Select this option if your Goal is related to how you would like to get along with other people.
Learning - Select this option if your Goal is related to education or gaining knowledge in other areas.
Other - Select this option if your Goal does not fit into one of the other types on this list (ex: Go To School).
Save - Select this button to save the changes you made.
Exit - Select this button to return to the My Goals Introduction page. Any unsaved information you have entered will be lost.
Next Step - Select this button to continue to the Create a Goal Step 2 page.
Create a Goal Step 2 of 6
This is the Create a Goal Step 2 page. Use this page to enter personal Strengths for your Goal. Strengths are your strong points. This includes your talents, skills, knowledge, and experiences. Knowing your Strengths will help you complete a Task or reach a Goal.
Add This Strength - Select this button to save the Strength you have entered. You may enter as many Strengths as you like, but you must select the Add This Strength button after each one. When you select the Add This Strength button, the page will update and your new Strength will display in a list in the middle of the page. You can enter up to 500 characters, including letters, spaces and punctuation.
Note: If you enter a Strength name that matches the name of an existing Strength, an error message will display alerting you to enter a new Strength name.
Previous Step - Select this button to return to the Create a Goal Step 1 page.
Save - Select this button to save the changes you made.
Exit - Select this button to return to the My Goals Introduction page. Any unsaved information you have entered will be lost.
Next Step - Select this button to continue to Create a Goal Step 3A page.
Create a Goal Step 3A of 6
This is the Create a Goal Step 3A page. Use this page to enter Obstacles for your Goal. An Obstacle is something that you will need to overcome to achieve your Goal. An Obstacle can be a challenge, an excuse, or anything that can stand in the way and hold up your progress.
Add This Obstacle - Select this button to save the Obstacle you have entered. You may enter as many Obstacles as you like, but you must select the Add This Obstacle button after each one. When you select the Add This Obstacle button, the page will update and your new Obstacle will display in a list in the middle of the page. You can enter up to 500 characters, including letters, spaces and punctuation.
Note: If you enter an Obstacle name that matches the name of an existing Obstacle, an error message will display alerting you to enter a new Obstacle name.
Previous Step - Select this button to return to the Create a Goal Step 2 page.
Save - Select this button to save the changes you made.
Exit - Select this button to return to the My Goals Introduction page. Any unsaved information you have entered will be lost.
Next Step - Select this button to continue to the Create a Goal Step 3B page.
Create a Goal Step 3B of 6
This is the Create a Goal Step 3B page. This page shows a list of the Obstacles you have entered. Use this page to reorder your Obstacles. You can also delete Obstacles that you no longer need.
Reorder - You can change the order of your Obstacles. Options include:
Up Arrow - Select this button to move the Obstacle to a higher position on the list. The page will update and all changes will be saved.
Down Arrow - Select this button to move the Obstacle to a lower position on the list. The page will update and all changes will be saved.
Top - Select this button to move the Obstacle to the top of your list. The page will update and all changes will be saved.
Delete - Select this button to permanently remove the Obstacle from your Goal. A confirmation message will display asking if you are sure you want to delete this Obstacle. If you select the Yes button, your Obstacle will be permanently deleted. You will have to enter the deleted Obstacle again if you need it in the future. The page will update and all changes will be saved. If you select the No button, the Obstacle will not be deleted and you will return to the Create a Goal page.
Previous Step - Select this button to return to the Create a Goal Step 3A page.
Save - Select this button to save the changes you made.
Exit - Select this button to return to the My Goals Introduction page. Any unsaved information you have entered will be lost.
Next Step - Select this button to continue to the Create a Goal Step 4A page.
Create a Goal Step 4A of 6
This is the Create a Goal Step 4A page. Use this page to set up Tasks or to skip to the final steps of setting up a Goal.
Yes, Proceed to the Next Step - If you want to set up Tasks now, select this button to continue to the Create a Goal Step 4B page.
No, Skip to the Final Steps - If you do NOT want to set up Tasks now, select this button to continue to the Create a Goal Step 5 page.
Previous Step - Select this button to return to the Create a Goal Step 3B page.
Save - Select this button to save the changes you made.
Exit - Select this button to return to the My Goals Introduction page. Any unsaved information you have entered will be lost.
Create A Goal Step 4B of 6
This is the Create A Goal Step 4B page. Use this page to enter Tasks to help you overcome your Obstacle(s).
My Task Name (Required) - Enter the name of your new Task. You can enter up to 120 characters, including letters, spaces and punctuation.
My Task Description - Use this section to enter more information about your Task. You can enter up to 500 characters, including letters, spaces and punctuation.
There are three areas that might be helpful in your Task description:
Why this Task is important to you
How you want to accomplish this Task
What you need to complete this Task
Assign Task to Obstacle (Required - Choose One) - Select which Obstacle this Task helps you overcome.
Set Task Date(s) - Each Task has a specific start date. Tasks can have a specific end date, or they can be ongoing. Use this section to enter the dates for your Task.
Start Date (Required) - Select a date to start your new Task
My Task Completion (Required - Choose One) - Use this section to set what type of Task this is:
Has an End Date - Select this option if this Task has a specific end date
No End Date (Ongoing) - Select this option if this Task does NOT have a specific end date
End Date (Required) - If you select Has an End Date for My Task Completion, choose the date you will finish this Task
Set Time - You can select the time that your Task starts and ends. This information will be displayed in your Health Calendar.
Start Time - If you do not enter a Start Time, your Task will be displayed in your Health Calendar on the date you select (without an assigned time)
End Time - If you do not enter an End Time, the Task will end at the same time as the Start Time
Task Schedule (Choose One) - Select how often you would like to perform your Task. Options include:
Does Not Repeat - Select this option if you will only do this Task one time
Daily - Select this option if you will do this Task one time each day
Every Monday/Wednesday/Friday - Select this option if you will do this Task three times a week (Monday, Wednesday and Friday)
Every Tuesday/Thursday - Select this option if you will do this Task two times a week (Tuesday and Thursday)
Every Weekday (Monday - Friday) - Select this option if you will do this Task every weekday, but not on weekends
Weekly - Select this option if you will do this Task once each week
Every Other Week - Select this option if you will do this Task once every two weeks
Monthly - Select this option if you will do this Task once every month
Yearly - Select this option if you will do this Task once every year
Add This Task - Select this button to save the Task you have entered. You may enter as many Tasks as you like, but you must select the Add This Task button after each one. When you select the Add This Task button, the page will update and your new Task will display in a list at the top of the page.
Previous Step - Select this button to return to the Create A Goal Step 4A page.
Save - Select this button to save the changes you made.
Exit - Select this button to return to the My Goals Introduction page. Any unsaved information you have entered will be lost.
Next Step - Select this button to continue to the Create A Goal Step 4C page.
Create A Goal Step 4C of 6
This is the Create A Goal Step 4C page. Use this page to reorder your Tasks for each of your Obstacles.
Reorder - You can change the order of your Tasks. Options include:
Up Arrow - Select this button to move the Task to a higher position on the list. The page will update and all changes will be saved.
Down Arrow - Select this button to move the Task to a lower position on the list. The page will update and all changes will be saved.
Top - Select this button to move the Task to the top of your list. The page will update and all changes will be saved.
Delete - Select this button to permanently remove the Task from your Goal. A confirmation message will display asking if you are sure you want to delete the Task. If you select the Yes button, your Task will be permanently deleted. The page will update and all changes will be saved. You will have to enter the deleted Task again if you need it in the future. If you select the No button, the Task will not be deleted and you will return to the Create a Goal page.
Previous Step - Select this button to return to the Create A Goal Step 4B page.
Save - Select this button to save the changes you made.
Exit - Select this button to return to the My Goals Introduction page. Any unsaved information you have entered will be lost.
Next Step - Select this button to continue to the Create A Goal Step 5 page.
Create A Goal Step 5 of 6
This is the Create A Goal Step 5 page. Use this page to set a Goal Priority and the dates for your new Goal.
My Goal Priority (Required - Choose One) - Setting Goal priorities helps you identify what Goal to focus on first. Options include:
Goals Most Important To Me - Select this option for the Goals that are most important to you. These are the Goals that you want to work on first. It is recommended that you only have one or two Goals marked Goals Most Important to Me so that you can focus your attention and energy.
Goals Second Most Important to Me - Select this option for the Goals that are important, but not at the top of your list. These are the Goals that you want to work on after you finish your Goals marked Goals Most Important to Me.
My Other Goals - Select this option for the Goals that you want to work on later.
Set Goal Date(s) - Each Goal has a specific start date. Goals can have a specific end date, or they can be ongoing. Use this section to enter the dates for your Goal.
Start Date (Required) - Pick a day to start your new Goal
My Goal Completion (Required - Choose One) - Use this section to set what type of Goal this is
Has an End Date - Select this option if this Goal has a specific end date
No End Date (Ongoing) - Select this option if this Goal does NOT have a specific end date
End Date (Required) - If you select Has an End Date for My Goal Completion, pick the date you will finish this Goal
Previous Step - Select this button to return to the Create A Goal Step 4C page.
Save - Select this button to save the changes you made.
Exit - Select this button to return to the My Goals Introduction page. Any unsaved information you have entered will be lost.
Next Step - Select this button to continue to the Create A Goal Step 6 page.
Create A Goal Step 6 of 6
This is the Create A Goal Step 6 page. How would you like to celebrate when you achieve your Goal? Use this page to record the things or activities you will Reward yourself with when you accomplish your Goal.
Add This Reward - Select this button to save the Reward you entered. You may enter as many Rewards as you like, but you must select the Add This Reward button after each one. When you select the Add This Reward button, the page will update and your new Reward will display in a list in the middle of the page. You can enter up to 500 characters, including letters, spaces and punctuation.
Note: If you enter a Reward name that matches the name of an existing Reward, an error message will display alerting you to enter a new Reward name.
Previous Step - Select this button to return to the Create A Goal Step 5 page.
Save - Select this button to save the changes you made.
Exit - Select this button to return to the My Goals Introduction page. Any unsaved information you have entered will be lost.
Finish - Select this button to continue to the Create A Goal Congratulations page.
Create A Goal - Congratulations
This is the Create A Goal Congratulations page. You have successfully created your own personal Goal!
Continue - Select this button to continue to the View My Goal page for the Goal you just created.
Goal Examples
This is the Goal Examples page. The Goal Examples are Goals that are common to many people, including Veterans. However, these examples are not taken from any specific Veteran. You can use a Goal Example to help you create your own Goal. Select the one you would like to use. You will be able to choose the options that work for you. Later you will be given the option to update your Goal (including Start and End Dates, Goal Priority, etc).
Some of the Goal Examples available include:
Health - Lose 20 Pounds
Finance - Be Debt Free
Work - Get a Job
Leisure Activity - Have More Fun
Living Situation - Find a Place to Live
Relationships - Dating
Learning - Go to School
Relationships - Join a Support Group
Spirituality - Be Active in a Faith Group
Relationships - Let Go of My Grudges, Anger and Resentment
Use This Goal - Each Goal Example has a Use This Goal button. Select the Use This Goal button below the Goal Example you want to use. You will continue to the Goal Example page where your Goal will be displayed.
Goal Example
This is the Goal Example page. Use this page to create a Goal from the example you selected. You can print a complete copy of the Goal by using the Printer Friendly link. You can review the Goal displayed and select the options that you prefer. You will use the options you select to create a Goal for yourself.
Printer Friendly - The Printer Friendly link opens a new page that displays a view of the Goal Example page. This page is designed to print neatly on an 8 ½ by 11 inch piece of paper. A border is displayed around the main content area. This border frames the printable area. The border is indicated by the phrase "The printable information appears within this border." Other information may be displayed outside of the border, but only what is inside of the border will be printed. Note that this page may need more than one piece of paper to print.
Select All - Select this button to choose all of the options (Strengths, Obstacles, Tasks and Rewards) for this Goal Example. After you create a Goal with all of these options, you can make changes.
My Goal Description - Each Goal Example has a section that contains more information about the Goal. There are two areas that might be helpful in your Goal description:
Why this Goal is important to you
How you want to accomplish this Goal
My Goal Type - Each Goal Example has a category that describes the kind of Goal being created. Options include:
Finance - Select this option if your Goal is related to money, budget or savings.
Living Situation - Select this option if your Goal is related to where or how you live.
Work - Select this option if your Goal is related to your job or job search.
Health - Select this option if your Goal is related to your health or well being.
Spirituality - Select this option if your Goal is related to spiritual growth and inner peace.
Leisure Activity - Select this option if your Goal is related to your hobbies or fun activities.
Relationships - Select this option if your Goal is related to how you would like to get along with other people.
Learning - Select this option if your Goal is related to education or gaining knowledge in other areas.
Other - Select this option if your Goal does not fit into one of the other types on this list (ex: Go To School.
My Strengths ¿Each Goal Example has several Strengths you can select. Strengths are your strong points. This includes your talents, skills, knowledge, and experiences. Knowing your Strengths will help you complete a Task or reach a Goal.
Select the Strengths you want to add to your Goal.
My Obstacles and My Tasks - Each Goal Example has several Obstacles and Tasks you can select from. An Obstacle is something that you will need to overcome to achieve your Goal. An Obstacle can be a challenge, an excuse, or anything that can stand in the way and hold up your progress. Tasks help you overcome your Obstacles. Tasks help you break your Obstacles down into smaller pieces. You can use your Tasks as a to-do list to help you identify all of the things needed to overcome your Obstacle. Creating a Task can help you focus on one activity at a time. It helps you achieve your Goal.
Select the Obstacle(s) you want to add to your Goal. Then select the Task(s) to overcome those Obstacles.
Obstacle - An Obstacle is something that you will need to overcome to achieve your Goal. An Obstacle can be a challenge, an excuse, or anything that can stand in the way and hold up your progress.
Task - Tasks help you overcome your Obstacles. Tasks help you break your Obstacles down into smaller pieces. You can use your Tasks as a to-do list to help you identify all of the things needed to overcome your Obstacle. Creating a Task can help you focus on one activity at a time. It helps you achieve your Goal.
Description - Each Task has a description that contains more information about the Task. There are three areas that might be helpful in your Task description:
Why this Task is important to you
How you want to accomplish this Task
What you need to complete this Task
Completion - This section defines when you will finish your Task. Options include:
Has an End Date - This Task has a specific End Date that will be displayed below
No End Date (Ongoing) - This Task does NOT have a specific End Date
Start Date - Every Task has a Start Date.
End Date - If the Task has a specific End Date, it will be displayed here.
Repeats - This displays how often you will perform this Task. Options include:
Does Not Repeat - Select this option if you will only do this Task one time
Daily - Select this option if you will do this Task one time each day
Every Monday/Wednesday/Friday - Select this option if you will do this Task three times a week (Monday, Wednesday and Friday)
Every Tuesday/Thursday - Select this option if you will do this Task two times a week (Tuesday and Thursday)
Every Weekday (Monday - Friday) - Select this option if you will do this Task every weekday, but not on weekends
Weekly - Select this option if you will do this Task once each week
Every Other Week - Select this option if you will do this Task once every two weeks
Monthly - Select this option if you will do this Task once every month
Yearly - Select this option if you will do this Task once every year
Task Finished (Is this Task Finished?) - Select Yes if you have completed the selected Task
My Goal Priority - Each Goal Example has a priority that you can change later. Setting priorities helps you list your Goals in the order you want to work on them. Options include:
Goals Most Important To Me - Select this option for the Goals that are most important to you. These are the Goals that you want to work on first. It is recommended that you only have one or two Goals marked Goals Most Important to Me so that you can focus your attention and energy.
Goals Second Most Important to Me - Select this option for the Goals that are important, but not at the top of your list. These are the Goals that you want to work on after you finish your Goals marked Goals Most Important to Me.
My Other Goals - Select this option for the Goals that you want to work on later.
My Goal Dates - Each Goal Example has a Start Date, a Completion and an End Date that you can change later.
Start Date - Every Goal has a Start Date that you can change later.
Completion - This section defines when you will finish your Goal. Options include:
Has an End Date - This Goal has a specific End Date that will be displayed below
No End Date (Ongoing) - This Goal does NOT have a specific End Date
End Date - If the Goal has a specific End Date, it will be displayed here.
My Rewards - Each Goal Example has several Rewards that you can select. These are the things you will Reward yourself with when you accomplish your Goal.
Select All - Select this button to choose all of the options on this Goal Example.
Cancel Choices and Return to Goal Examples Page - Select this button to return to the Goal Examples page.
Create a Goal from Your Choices - Select this button to create a Goal from your choices. You will be taken to the View My Goal page.
Goal Example Printer Friendly Version
This is the Goal Example Printer Friendly Version page. It displays a detailed view of the Goal Example page in a printer friendly format. You can use the paper copy to share your progress with your health care team or other people important to you.
If you would like to print the information on the screen, select one of the Print buttons. A Print button is located at the top and bottom of the page.
Printer Friendly - This page is designed to print neatly on a standard sheet of paper (8 ½ by 11 inch). A border is displayed around the main content area. This border frames the printable area. The border is indicated by the phrase "The printable information appears within this border." Other information may be displayed outside of the border, but only what is inside of the border will be printed. Note: This page may need more than one piece of paper to print.
Print - The print button will open your printer's dialogue box. You must be connected to a printer to use this feature.
Done - Select this button when you are finished printing and you will return to the Goal Example page.
View My Completed Goals
This is the View My Completed Goals page. All of the Goals you have completed are displayed in a summary format on this page. The Goals will be sorted by Goals Most Important to Me, Goals Second Most Important to Me, and My Other Goals. You can view the details of a completed Goal by selecting the View This Completed Goal link.
Printer Friendly - Select the Printer Friendly link to display a printer friendly page designed to print on a standard sheet of paper (8 ½ by 11 inch). You can use the paper copy to share your progress with your health care team or other people important to you.
Select the Use This Goal Again button to work on a completed Goal again. A message will display asking if you are sure you want to use this goal again. Selecting Yes will take you to the View My Goal page, where a new copy of your Goal is created and is not marked complete. You can change the copy of the Goal to meet your current needs. Using a completed Goal again allows you to use information from a Goal you already have to help start a new Goal. If you select No, a copy of your Goal will not be created and you will return to the View My Completed Goals page.
Note: If you create a new copy of your Goal, you will need to enter a new Goal Name for that Goal. If you try to use the same Goal Name for your new Goal, the message "Goal Name Already In Use" will display on the screen for this page. You can change the name of your Goal on the View My Goal page.
View This Completed Goal - Select this link to display the details for a Goal you have marked complete.
If you come to this page and have not completed any Goals, the message, "You have not completed any Goals" will display on the screen.
View My Completed Goals Printer Friendly Version
This is the View My Completed Goals Printer Friendly Version page. It displays the View My Completed Goals information in a printer friendly format. You can use the paper copy to share your progress with your health care team or other people important to you.
If you would like to print the information on the screen, select one of the Print buttons. A Print button is located at the top and bottom of the page.
Printer Friendly - This page is designed to print neatly on a standard sheet of paper (8 ½ by 11 inch). A border is displayed around the main content area. This border frames the printable area. The border is indicated by the phrase "The printable information appears within this border." Other information may be displayed outside of the border, but only what is inside of the border will be printed. Note: If you have more than one Goal on this page, the printout may take more than one piece of paper.
Print - The print button will open your printer's dialogue box. You must be connected to a printer to use this feature.
Done - Select this button when you are finished printing and you will return to the View My Completed Goals page.
View My Completed Goal
This is the View My Completed Goal page. It displays a detailed view of a Goal you have marked complete.
Printer Friendly - Select the Printer Friendly link to display a printer friendly page designed to print on a standard sheet of paper (8 ½ by 11 inch). You can use the paper copy to share your progress with your health care team or other people important to you.
The detailed information displayed on the View My Completed Goal page includes:
My Goal Information - specific for the Goal(s) selected including:
Description
Type
Priority
Start and End Dates
Completion Type
Date Goal Completed
Strengths
Rewards
Task - associated Task(s) information specific for the Goal selected including:
Task Description
Obstacles Assigned to the Task
Task Completion
Task Start and End Dates
Task Repetition
Date the Task was Finished
Report - record of your Task performance for the Goal selected.
This Goal information can only be viewed and cannot be changed.
Return to View My Completed Goals page - Select this button to return to the View My Completed Goals page.
View My Completed Goal Printer Friendly Version
This is the View My Completed Goal Printer Friendly Version page. It displays a detailed view of a Goal you have marked complete in a printer friendly format. You can use the paper copy to share your progress with your health care team or other people important to you.
If you would like to print the information on the screen, select one of the Print buttons. A Print button is located at the top and bottom of the page.
Printer Friendly - This page is designed to print neatly on a standard sheet of paper (8 ½ by 11 inch). A border is displayed around the main content area. This border frames the printable area. The border is indicated by the phrase "The printable information appears within this border." Other information may be displayed outside of the border, but only what is inside of the border will be printed. Note: This page may need more than one piece of paper to print.
Print - The print button will open your printer's dialogue box. You must be connected to a printer to use this feature.
Done - Select this button when you are finished printing and you will return to the View My Completed Goal page.
View and Track My Goals
This is the View and Track My Goals page. All of your active Goals are displayed in a summary format on this page. The Goals are sorted in alphabetical order and grouped by Goal Priority (Goals Most Important To Me, Goals Second Most Important To Me, My Other Goals). No changes can be made to your Goals on this page. However, you can do several things by selecting buttons or links displayed on the page.
Printer Friendly - The Printer Friendly link opens a new page that displays the View and Track My Goals page in a printer friendly format. This page is designed to print neatly on 8 1/2 by 11 inch paper. A border is displayed around the main content area. This border frames the printable area. The border is indicated by the phrase "The printable information appears within this border." Other information may be displayed outside of the border, but only what is inside of the border will be printed. Note that this page may need more than one piece of paper to print.
Select My Goals By Type - Selecting this button takes you to the Select My Goals By Type page. On the Select My Goals By Type page you can filter your Goals by the types (finance, work, health, etc.) you assigned when you created them. The Goals are also shown by priority, or how important they are to you.
Change this Goal - Selecting this button takes you to the View My Goal page where you can review your Goal and make changes.
Track this Goal - Selecting this button takes you to the Track My Goal page where you can enter information about your progress and Tasks.
No Tasks to Track - This image will display on the screen if you have not entered any Tasks with the Goal.
Add More Goals - Selecting this button takes you to the Create a Goal Step 1 page where you can add a new Goal.
View and Track My Goals Printer Friendly Version
This is the View and Track My Goals Printer Friendly Version page. It displays a detailed view of the View and Track My Goals page in a printer friendly format. You can use the paper copy to share your progress with your health care team or other people important to you.
If you would like to print the information on the screen, select one of the Print buttons. A Print button is located at the top and bottom of the page.
Printer Friendly - This page is designed to print neatly on a standard sheet of paper (8 ½ by 11 inch). A border is displayed around the main content area. This border frames the printable area. The border is indicated by the phrase "The printable information appears within this border". Other information may be displayed outside of the border, but only what is inside of the border will be printed. Note: This page may need more than one piece of paper to print.
Print - The print button will open your printer's dialogue box. You must be connected to a printer to use this feature.
Done - Select this button when you are finished printing and you will return to the View and Track My Goals page.
Select My Goals By Type
This is the Select My Goals By Type page. On this page you can filter your Goals by the types (finance, work, health, etc.) you assigned when you created them. Check boxes allow you to select which Types of Goals you would like to display. For example, if you select the Finance check box and select the View and Track My Goals By Type button, only your Finance Goals will be displayed. If you do not select a check box, that Goal type will not be displayed when you select the View and Track My Goals By Type button. For example, if you do not choose the Health check box, your Health Goals will not be displayed. Note that only Goal Types used when you created your Goals are displayed. Types include:
Finance - These are Goals related to money, budget or savings.
Living Situation - These are Goals related to where or how you live.
Work - These are Goals related to your job or job search.
Health - These are Goals related to your health or well being.
Spirituality - Select this option if your Goal is related to spiritual growth and inner peace.
Leisure Activity - These are Goals related to your hobbies or fun activities.
Relationships - These are Goals related to how you would like to get along with other people.
Learning - These are Goals related to your health or well being.
Other - Select this option if your Goal is related to education or gaining knowledge in other areas.
View All - These are all of the listed Goals.
Return to View and Track My Goals Page - Select this button to return to the View and Track My Goals page. All of your active Goals are displayed in a summary format on the View and Track My Goals page. Any unsaved information you have entered will be lost.
View and Track My Goals By Type - Select this button after selecting the types of Goals you want to display. This will take you to the View and Track My Goals By Type page and display the Goal types you selected.
View and Track My Goals By Type
This is the View and Track My Goals By Type page. The Goals of the types you selected on the previous page are displayed here, grouped by the type. No changes can be made to your Goals on this page. However, you can do several things by selecting buttons or links displayed on the page.
Printer Friendly - The Printer Friendly link opens a new page that displays the View and Track My Goals By Type page in a printer friendly format. This page is designed to print neatly on 8 1/2 by 11 inch paper. A border is displayed around the main content area. This border frames the printable area. The border is indicated by the phrase "The printable information appears within this border." Other information may be displayed outside of the border, but only what is inside of the border will be printed. Note that this page may need more than one piece of paper to print.
Select My Goals By Type - Selecting this button takes you to the Select My Goals By Type page. On the Select My Goals By Type page you can filter your Goals by the types (finance, work, health, etc.) you assigned when you created them. The Goals are also shown by priority, or how important they are to you.
Change this Goal - Selecting this button takes you to the View My Goal page where you can review your Goal and make changes.
Track this Goal - Selecting this button takes you to the Track My Goal page where you can enter information about your progress and Tasks.
No Tasks to Track - This image will display on the screen if you have not entered any Tasks with the Goal.
Add More Goals - Selecting this button takes you to the Create a Goal Step 1 page where you can add a new Goal.
View and Track My Goals By Type Printer Friendly Version
This is the View and Track My Goals By Type Printer Friendly Version page. It displays a detailed view of the View and Track My Goals By Type page in a printer friendly format. You can use the paper copy to share your progress with your health care team or other people important to you.
If you would like to print the information on the screen, select one of the Print buttons. A Print button is located at the top and bottom of the page.
Printer Friendly - This page is designed to print neatly on a standard sheet of paper (8 ½ by 11 inch). A border is displayed around the main content area. This border frames the printable area. The border is indicated by the phrase "The printable information appears within this border." Other information may be displayed outside of the border, but only what is inside of the border will be printed. Note: This page may need more than one piece of paper to print.
Print - The print button will open your printer's dialogue box. You must be connected to a printer to use this feature.
Done - Select this button when you are finished printing and you will return to the View and Track My Goals By Type page.
View My Goal
This is the View My Goal page. It displays a detailed view of a Goal you created. You can use the buttons on this page to make changes to your Goal.
Printer Friendly - Select the Printer Friendly link to display a printer friendly page designed to print on a standard sheet of paper (8 ½ by 11 inch). You can use the paper copy to share your progress with your health team or other people important to you.
Change My Goal Name and Type - Select this button to go to the Change My Goal Step 1 page where you can change the Name, Description or Type for this Goal.
Change and Add My Strengths - Select this button to go to the Change My Goal Step 2 page where you can add, change or delete Strengths for this Goal.
Change and Reorder My Obstacles - Select this button to go to the Change My Goal Step 3B page where you can change, reorder or delete Obstacles for this Goal.
Add My Obstacles - Select this button to go to the Change My Goal Step 3A page where you can add new Obstacles to this Goal.
Change and Reorder My Tasks - Select this button to go to the Change My Goal Step 4B page where you can change, reorder or delete Tasks for this Goal.
Add My Tasks - Select this button takes you to the Change My Goal Step 4A page where you can add new Tasks to this Goal.
Change My Goal Priority and Dates - Select this button to go to the Change My Goal Step 5 page where you can change the Priority, Start and End Dates for this Goal.
Change and Add My Rewards - Select this button to go to the Change My Goal Step 6 page where you can add, change or delete Rewards for this Goal.
Mark Goal Complete - Select this button to mark your Goal as complete. You cannot update a Goal if you mark it complete. However, you can still view it on the View My Completed Goals page.
Delete Goal - Select this button to permanently delete your Goal. A message will display asking if you are sure you want to delete your Goal. If you select the Yes button, the Goal and its associated Strengths, Obstacles, Tasks and Rewards and Health Calendar entries will be permanently deleted and the page will return to the View and Track My Goals page. If you select the No button, the Goal will not be deleted and you will return to the View My Goal page.
Return to View and Track My Goals page - Select this button to return to the View and Track My Goals page.
View My Goal Printer Friendly Version
This is the View My Goal Printer Friendly Version page. It displays a detailed view of a Goal you created in a printer friendly format. You can use the paper copy to share your progress with your health care team or other people important to you.
If you would like to print the information on the screen, select one of the Print buttons. A Print button is located at the top and bottom of the page.
Printer Friendly - This page is designed to print neatly on a standard sheet of paper (8 ½ by 11 inch). A border is displayed around the main content area. This border frames the printable area. The border is indicated by the phrase "The printable information appears within this border." Other information may be displayed outside of the border, but only what is inside of the border will be printed. Note that this page may need more than one piece of paper to print.
Print - The print button will open your printer's dialogue box. You must be connected to a printer to use this feature.
Done - Select this button when you are finished printing and you will return to the View My Goal page.
Change My Goal Step 1 of 6
This is the Change My Goal Step 1 of 6 page. Use this page to change the name, description and type of your Goal.
My Goal Name (Required) - Change the name of your Goal. You can enter up to 150 characters, including letters, spaces and punctuation.
My Goal Description - Use this section to change information about your Goal. You can enter up to 500 characters, including letters, spaces and punctuation.
Remember that there are two areas that might be helpful in your Goal description:
Why this Goal is important to you
How you want to accomplish this Goal
My Goal Type (Required - Choose One) - Use this section to change the type of your Goal. Options include:
Finance - Select this option if your Goal is related to money, budget or savings.
Living Situation - Select this option if your Goal is related to where or how you live.
Work - Select this option if your Goal is related to your job or job search.
Health - Select this option if your Goal is related to your health or well-being.
Spirituality - Select this option if your Goal is related to spiritual growth and inner peace.
Leisure Activity - Select this option if your Goal is related to your hobbies or fun activities.
Relationships - Select this option if your Goal is related to how you would like to get along with other people.
Learning - Select this option if your Goal is related to education or gaining knowledge in other areas.
Other - Select this option if your Goal does not fit into one of the other types on this list (ex: Go To School).
Save - Select this button to save the changes you made.
Return to View My Goal page - Select this button to return to the View My Goal page. Any unsaved information you have entered on this page will be lost.
Change and Add My Strengths - Select this button to continue to the Change My Goal Step 2 page. Any changes you made to the Change My Goal Step 1 page will be saved.
Change My Goal Step 2 of 6
This is the Change My Goal Step 2 page. You may use this page to add or delete your Strengths. You may also change the names of your Strengths on this page.
Change - Select this button to go to the Change My Strength page. You can only change one Strength at a time. You can return to this page from the Change My Strength page.
Delete - Select this button to permanently remove the Strength from your Goal. A confirmation message will display asking if you are sure you want to delete the Strength. If you select the Yes button, your Strength will be permanently deleted. The page will update and all changes will be saved. You will have to enter the deleted Strength again if you need it in the future. If you select the No button, the Strength will not be deleted and you will return to the Change and Add My Strengths page.
Add This Strength - Select this button to save the Strength you have entered. You may enter as many Strengths as you like, but you must select Add This Strength after each one. When you select Add This Strength, the page will update and your new Strength will display in a list in the middle of the page.
You can enter up to 500 characters, including letters, spaces and punctuation.
Note: If you enter a Strength name that matches the name of an existing Strength, an error message will display alerting you to enter a new Strength name.
Change My Goal Name and Type - Select this button to save and return to the Change My Goal Step 1 page where you can change the name, description and type of your Goal.
Save - Select this button to save the changes you made.
Return to View My Goal page - Select this button to return to the View My Goal page. Any unsaved information you have entered will be lost.
Add My Obstacles - Select this button to continue to the Change My Goal Step 3A page. Any changes you made to the Change My Goal Step 2 page will be saved.
Change My Strength
This is the Change My Strength page. Use this page to change the information for the Strength you chose from the Change My Goal Step 2 page.
My Strength Name (Required) - Change the name of your Strength. You can enter up to 500 characters, including letters, spaces and punctuation.
Note: If you enter a Strength name that matches the name of an existing Strength, an error message will display alerting you to enter a new Strength name.
Return to Change and Add My Strengths page - Return to Change and Add My Strengths (Change My Goal Step 2) page.
Save - Save the changes you made to your Strength.
Change My Goal Step 3A of 6
This is the Change My Goal Step 3A page. Use this page to add more Obstacles to your Goal.
Add This Obstacle - Select this button to save the Obstacle you have entered. You may enter as many Obstacles as you like, but you must select Add This Obstacle after each one. When you select Add This Obstacle, the page will update and your new Obstacle will display in a list in the middle of the page. You can enter up to 500 characters, including letters, spaces and punctuation.
Note: If you enter an Obstacle name that matches the name of an existing Obstacle, an error message will display alerting you to enter a new Obstacle name.
Change and Add My Strengths - Select this button to save and return to the Change My Goal Step 2 page where you can add, change or delete Strengths for your Goal.
Save - Select this button to save the changes you made.
Return to View My Goal page - Select this button to return to the View My Goal page. Any unsaved information you have entered on this page will be lost.
Change and Reorder My Obstacles - This button displays when you have at least one Obstacle. Select this button to continue to the Change My Goal Step 3B page. Any changes you made to the Change My Goal Step 3A page will be saved.
Change My Goal Priority and Dates - This button displays when you do not have any Obstacles. Select this button to continue to the Change My Goal Step 5 page. Any changes you made to the Change My Goal Step 3A page will be saved.
Change My Goal Step 3B of 6
This is the Change My Goal Step 3B page. You may use this page to reorder or delete your Obstacles. You may also change the names of your Obstacles on this page.
Change - Select this button to go to the Change My Obstacle page. You can only change one Obstacle at a time. You can return to this page from the Change My Obstacle page.
Reorder - You can change the order of your Obstacles. Options include:
Up Arrow - Select this button to move the Obstacle to a higher position on the list. The page will update and all changes will be saved.
Down Arrow - Select this button to move the Obstacle to a lower position on the list. The page will update and all changes will be saved.
Top - Select this button to move the Obstacle to the top of your list. The page will update and all changes will be saved.
Delete - Select this button to permanently remove the Obstacle from your Goal. Once you select the Delete button, a message will display asking if you are sure you want to delete the Obstacle. If you select the Yes button, the Obstacle will be permanently deleted. The page will update and all changes will be saved. You will have to enter the deleted Obstacle again if you need it in the future. Warning: deleting an Obstacle will delete all the Tasks linked with that Obstacle. If you select the No button, the Obstacle will not be deleted and you will return to the Change and Reorder My Obstacles page.
Add My Obstacles - Select this button to return to the Change My Goal Step 3A page where you can add more Obstacles to your Goal. Any changes you made to the Change My Goal Step 3B page will be saved.
Save - Select this button to save the changes you made.
Return to View My Goal page - Select this button to return to the View My Goal page. Any unsaved information you have entered on this page will be lost.
Add My Tasks - This button displays if you have at least one Obstacle. Select this button to continue to the Change My Goal Step 4A page where you can add Tasks to overcome your Obstacles. Any changes you made to the Change My Goal Step 3B page will be saved.
Change My Goal Priority and Dates - This button displays when you do not have any Obstacles. Select this button to continue to the Change My Goal Step 5 page. Any changes you made to the Change My Goal Step 3B page will be saved.
Change My Obstacle
This is the Change My Obstacle page. Use this page to change the information for the Obstacle you chose from the Change My Goal Step 3B page.
My Obstacle Name (Required) - Change the name of your Obstacle. You can enter up to 500 characters, including letters, spaces and punctuation.
Note: If you enter an Obstacle name that matches the name of an existing Obstacle, an error message will display alerting you to enter a new Obstacle name.
Return to Change and Reorder My Obstacles page - Select this button to return to the Change and Reorder My Obstacles (Change My Goal Step 3B) page.
Save - Save the changes you made to your Obstacle.
Change My Goal Step 4A of 6
This is the Change My Goal Step 4A page. Use this page to add more Tasks to your Goal.
My Task Name (Required) - Enter the name of your Task. You can enter up to 120 characters, including letters, spaces and punctuation.
My Task Description - Use this section to enter more information about your Task. This field is limited to 500 characters. There are three areas that might be helpful in your Task description:
Why this Task is important to you
How you want to accomplish this Task
What you need to complete this Task
Assign Task to Obstacle (Required - Choose One) - Select which Obstacle this Task helps you overcome.
Set Task Date(s) - Each Task has a specific start date. Tasks can have a specific end date, or they can be ongoing. Use this section to enter the dates for your Task.
Start Date (Required) - Pick a date to start your Task
My Task Completion (Required - Choose One)
Has an End Date - Select this option if this Task has a specific end date
No End Date (Ongoing) - Select this option if this Task does NOT have a specific end date
End Date (Required) - If you select Has an End Date for My Task Completion, pick the date you will finish this Task
Set Time - You can select the time that your Task starts and ends. This information is displayed in your Health Calendar.
Start Time - If you do not enter a Start Time, your Task will be displayed in your Health Calendar on the date you select (without an assigned time)
End Time - If you do not enter an End Time, the Task will end at the same time as the Start Time
Task Schedule (Choose One) - Select how often you would like to perform your Task. Options include:
Does Not Repeat - Select this option if you will only do this Task one time
Daily - Select this option if you will do this Task one time each day
Every Monday/Wednesday/Friday - Select this option if you will do this Task three times a week (Monday, Wednesday and Friday)
Every Tuesday/Thursday - Select this option if you will do this Task two times a week (Tuesday and Thursday)
Every Weekday (Monday - Friday) - Select this option if you will do this Task every weekday, but not on weekends
Weekly - Select this option if you will do this Task once each week
Every Other Week - Select this option if you will do this Task once every two weeks
Monthly - Select this option if you will do this Task once every month
Yearly - Select this option if you will do this Task once every year
Add This Task - Select this button to save the Task you have entered. You may enter as many Tasks as you like, but you must select the Add This Task button after each one. When you select the Add This Task button, the page will update and your new Task will display in a list at the top of the page.
Change and Reorder My Obstacles - Select this button to save your information and return to the Change My Goal Step 3B page where you can change, reorder or delete Obstacles from your Goal.
Save - Select this button to save the changes you made.
Return to View My Goal page - Select this button to return to the View My Goal page. Any unsaved information you have entered on this page will be lost.
Change and Reorder My Tasks - This button displays when you have at least one Task. Select this button to continue to the Change My Goal Step 4B page. Any changes you made to the Change My Goal Step 4A page will be saved.
Change My Goal Priority and Dates - This button displays when you do not have any Tasks. Select this button to continue to the Change My Goal Step 5 page. Any changes you made to the Change My Goal Step 4A page will be saved.
Change My Goal Step 4B of 6
This is the Change My Goal Step 4B page. You may use this page to reorder your Tasks or delete your Tasks. You may also change the names of your Tasks on this page.
Change - Select this button to go to the Change My Task page where you can update Tasks for a specific Goal.
Reorder - You can change the order of your Tasks. Options include:
Up Arrow - Select to move the Task to a higher position on the list. The page will update and all changes will be saved.
Down Arrow - Select to move the Task to a lower position on the list. The page will update and all changes will be saved.
Top - Select to move the Task to the top of your list. The page will update and all changes will be saved.
Delete - Select to permanently remove the Task from your Goal. A confirmation message will display asking if you are sure you want to delete the Task. If you select the Yes button, your Task will be permanently deleted. You will have to enter the deleted Task again if you need it in the future. The page will update and all changes will be saved. If you select the No button, the Task will not be deleted and you will return to the Change and Reorder My Tasks page.
Add My Tasks - Select to save your information and return to the Change My Goal Step 4A page where you can add a new Task for your Goal and assign it to an Obstacle.
Save - Select to save the changes you made.
Return to View My Goal page - Select to return to the View My Goal page. Any unsaved information you have entered will be lost.
Change My Goal Priority and Dates - Select to go to the Change My Goal Step 5 page where you can update the dates or priorities for your Goal.
Change My Task
This is the Change My Task page. Use this page to change the information for a specific Task.
My Task Name (Required) - Change the name of your Task. You can enter up to 120 characters, including letters, spaces and punctuation.
Note: If you enter a Task name that matches the name of an existing Task, an error message will display alerting you to enter a new Task name.
My Task Description - Use this section to change information about your Task. You can enter up to 500 characters, including letters, spaces and punctuation. Remember that there are three areas that might be helpful in your Task description:
Why this Task is important to you
How you want to accomplish this Task
What you need to complete this Task
Assign Task to Obstacle (Required - Choose One) - Change which Obstacle this Task helps you overcome.
Set Task Date(s) - Each Task has a specific start date. Tasks can have a specific end date, or they can be ongoing. Use this section to change the dates for your Task.
Start Date (Required) - Select a date to start your Task
My Task Completion (Required - Choose One) - Use this section to set what type of Task this is
Has an End Date - Select this option if this Task has a specific end date
No End Date (Ongoing) - Select this option if this Task does NOT have a specific end date
End Date (Required) - If you select Has an End Date for My Task Completion, select the date you will finish this Task
Set Time - You can select the time that your Task starts and ends. This information will be displayed in your Health Calendar.
Start Time - If you do not enter a Start Time, your Task will be displayed in your Health Calendar on the date you select (without an assigned time)
End Time - If you do not enter an End Time, the Task will end at the same time as the Start Time
Task Schedule (Choose One) - Select how often you would like to perform your Task. Options include:
Does Not Repeat - Select this option if you will only do this Task one time
Daily - Select this option if you will do this Task one time each day
Every Monday/Wednesday/Friday - Select this option if you will do this Task three times a week (Monday, Wednesday and Friday)
Every Tuesday/Thursday - Select this option if you will do this Task two times a week (Tuesday and Thursday)
Every Weekday (Monday - Friday) - Select this option if you will do this Task every weekday, but not on weekends
Weekly - Select this option if you will do this Task once each week
Every Other Week - Select this option if you will do this Task once every two weeks
Monthly - Select this option if you will do this Task once every month
Yearly - Select this option if you will do this Task once every year
Task Finished (Is this Task Finished?) - Select Yes if you have completed the selected Task.
Goal Completion - If you mark all Tasks for this Goal as Finished, a message will display asking if you would like to mark this Goal Complete. Select the Yes button if your Goal is complete and you will return to the View My Completed Goals page. Select the No button if your Goal is not complete and you will return to the Change My Goal page.
Return to Change and Reorder My Tasks page - Select to return to the Change My Goal Step 4B page where you can change and reorder Tasks for your Goal.
Save - Save the changes you made to your Task.
Change My Goal Step 5 of 6
This is the Change My Goal Step 5 page. Use this page to change the priority and dates of your Goal.
My Goal Priority (Required - Choose One) - Setting Goal priorities helps you identify which Goal to focus on first. Options include:
Goals Most Important To Me - Select this option for the Goals that are most important to you. These are the Goals that you want to work on first. It is recommended that you only have one or two Goals marked Goals Most Important to Me so that you can focus your attention and energy.
Goals Second Most Important to Me - Select this option for the Goals that are important, but not at the top of your list. These are the Goals that you want to work on after you finish your Goals marked Goals Most Important to Me.
My Other Goals - Select this option for the Goals that you want to work on later.
Set Goal Date(s) - Each Goal has a specific start date. Goals can have a specific end date, or they can be ongoing. Use this section to enter the dates for your Goal.
Start Date (Required) - Select a day to start your Goal
My Goal Completion (Required - Choose One)
Has an End Date - Select this option if this Goal has a specific end date
No End Date (Ongoing) - Select this option if this Goal does NOT have a specific end date
End Date (Required) - If you select Has an End Date for My Goal Completion, select the date you will finish this Goal. The End Date you choose must be on or after the date you chose to complete your last Task.
Change and Reorder My Tasks - This button displays when you have at least one Task and one Obstacle. Select this button to save and return to the Change My Goal Step 4B page where you can change or reorder Tasks for your Goal.
Save - Select to save the changes you made.
Return to View My Goal page - Select to return to the View My Goal page. Any unsaved information you have entered will be lost.
Change and Add My Rewards - Select to save changes and continue to the Change My Goal Step 6 page where you can add, change, or delete Rewards for your Goal.
Change My Goal Step 6 of 6
This is the Change My Goal Step 6 page. You may use this page to reorder or delete your Rewards. You may also change the names of your Rewards on this page.
Change - Select this button to go to the Change My Reward page. You can only change one Reward at a time. You can return to this page from the Change My Reward page.
Delete - Select to permanently remove the Reward from your Goal. Once you select the Delete button, a message will display asking if you are sure you want to delete the Reward. If you select the Yes button, your Reward will be permanently deleted. The page will update and all changes will be saved. You will have to enter the deleted Reward again if you need it in the future. If you select the No button, the Reward will not be deleted and you will return to the Change and Add My Rewards page.
Add This Reward - Select to save the Reward you have entered. You may enter as many Rewards as you like, but you must select Add This Reward after each one. When you select Add This Reward, the page will update and your new Reward will display in a list at the top of the page. This field is limited to 500 characters.
Note: If you enter a Reward name that matches the name of an existing Reward, an error message will display alerting you to enter a new Reward name.
Change My Goal Priority and Dates - Select to save your information and return to the Change My Goal Step 5 page where you can change the priority or dates for your Goal.
Save - Select to save the changes you made.
Return To View My Goal page - Select to return to the View My Goal page. Any unsaved information you have entered will be lost.
Change My Reward
This is the Change My Reward page. Use this page to change the information for the Reward you chose from the Change My Goal Step 6 page.
My Reward Name (Required) - Change the name of your Reward. You can enter up to 500 characters, including letters, spaces and punctuation.
Note: If you enter a Reward name that matches the name of an existing Reward, an error message will display alerting you to enter a new Reward name.
Return to Change and Add My Rewards page - Select this button to return to the Change and Add My Rewards (Change My Goal Step 6) page.
Save - Save the changes you made to your Reward.
Track My Goal
This is the Track My Goal page. This page displays the Tasks for a specific Goal and lets you track your progress.
Printer Friendly - Select the Printer Friendly link to display a printer friendly page designed to print on a standard sheet of paper (8 ½ by 11 inch). You can use the paper copy to share your progress with your health care team or other people important to you.
Use this Track My Goal page to:
Display Tasks for a specific week
Record when you have accomplished a Task
Record when you have not accomplished a Task
Record when you have finished a Task and will not work on it again
Display Tasks - Tasks are displayed for one week at a time. The default view is for the current week. You can change which week is displayed.
Previous Week - Select this button to display the Tasks for the prior seven (7) days.
Next Week - Select this button to display the Tasks for the next seven (7) days.
Select a current or past week - Select a date from the three drop-downs (Month, Day, and Year) or select the calendar icon. The calendar icon will open a pop-up window with a clickable calendar. By selecting a date in the calendar, the three date drop-downs will automatically be set and you may continue filling out this page.
Tracking Your Task Progress - Each Task displayed will include the related Obstacle, Start and End Dates, and Task Repeat information.
Did you complete this Task on... - Select the Yes button below to record when you did your Tasks.
Yes - Select this button if you did this Task on or before the Task due date displayed. You may mark a Task as done up to 30 days after the Task due date. After you select Yes, you have 24 hours to remove the check mark. After 24 hours you can no longer change the entry.
Change Task Date(s) - Select this button to modify your current Task date. Selecting this button will take you back to the Change and Reorder My Tasks page.
Mark Task as Finished - Select this check box when you have finished a Task and will not work on it again. A message will display asking if you are sure you want to mark this Task as finished. If you mark all Tasks as finished and select the Save button, a message displays stating "You have marked all Tasks for this Goal as Finished. If you would like to mark this Goal complete, select "Yes" and you will return to the View My Completed Goals page. If you select "No," you will return to the View and Track My Goals page."
Return to View and Track My Goals page - Select this button to return to the View and Track My Goal page.
Save - Select this button to save the changes you made on this page.
Track My Goal Printer Friendly Version
This is the Track My Goal Printer Friendly Version page. It displays a detailed view of the Track My Goal information in a printer friendly format. You can use the paper copy to share your progress with your health care team or other people important to you.
If you would like to print the information on the screen, select one of the Print buttons. A Print button is located at the top and bottom of the page.
Printer Friendly - This page is designed to print neatly on a standard sheet of paper (8 ½ by 11 inch). A border is displayed around the main content area. This border frames the printable area. The border is indicated by the phrase "The printable information appears within this border." Other information may be displayed outside of the border, but only what is inside of the border will be printed. Note that this page may need more than one piece of paper to print.
Print - The print button will open your printer's dialogue box. You must be connected to a printer to use this feature.
Done - Select this button when you are finished printing and you will return to the Track My Goal page.
View Progress Toward My Current Goals
This is the View Progress Toward My Current Goals page. On this page you can view progress you have made towards your current Goals for a specific time period. You may select as many Goals as you want to view. The information requested will be displayed on a new page.
Step 1: What time period would you like to see?
Select a date from the three drop-downs (Month, Day, and Year) or select the calendar icon. The calendar icon will open a pop-up window with a clickable calendar. By selecting a date in the calendar, the three date drop-downs will automatically be set and you may continue filling out this page.
Step 2: Which of the Goals you are working toward would you like to see?
This step allows you to select the Goals you wish to view progress on. By default, all of the Goals have been selected for you. If you do not want to view a Goal, uncheck the box next to that Goal. You may uncheck or select one or more of the Goals listed.
Submit - Select this button after you have chosen the time period and Goals you want to view and a new page will open displaying the information you requested.
Progress Toward My Current Goals
This is the Progress Toward My Current Goals page. It displays the information you requested in the View My Progress Toward My Current Goals page.
Printer Friendly - Select the Printer Friendly link to display a printer friendly page designed to print on a standard sheet of paper (8 ½ by 11 inch). You can use the paper copy to share your progress with your health care team and other people important to you.
The detailed information displayed on the Progress Toward My Current Goals page includes:
My Goal Information - specific for the Goal(s) selected including:
Description
Type
Priority
Start and End Dates
Completion Type
Date Goal Completed
Strengths
Rewards
Task - associated Task(s) information specific for the Goal selected including:
Task Description
Obstacles Assigned to the Task
Task Completion
Task Start and End Dates
Task Repetition
Date the Task was Finished
Report - record of your Task performance for the Goal selected.
This Goal information can only be viewed and cannot be changed.
Return to Previous page - Select this button to return to the View Progress Toward My Current Goals page.
Progress Toward My Current Goals Printer Friendly Version
This is the Progress Toward My Current Goals Printer Friendly Version page. It displays the information you requested in the View My Progress Toward My Current Goals in a printer friendly format. You can use the paper copy to share your progress with your health care team or other people important to you.
If you would like to print the information on the screen, select one of the Print buttons. A Print button is located at the top and bottom of the page.
Printer Friendly - This page is designed to print neatly on a standard sheet of paper (8 ½ by 11 inch). A border is displayed around the main content area. This border frames the printable area. The border is indicated by the phrase "The printable information appears within this border." Other information may be displayed outside of the border, but only what is inside of the border will be printed. Note that this page may need more than one piece of paper to print.
Print - The print button will open your printer's dialogue box. You must be connected to a printer to use this feature.
Done - Select this button when you are finished printing and you will return to the Progress Towards My Current Goals page.