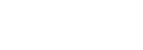The page you are looking for cannot be found
My HealtheVet has recently made a lot of changes, and the link you chose no longer works. We apologize for this inconvenience. To find the page you want, try using selections from the horizontal navigation bar across the top of every page, or use Search in the upper right corner.
You may also find what you are looking for in the most popular sections:
- Home Page
- Prescription Refill (Sign in required)
- VA Appointments (Sign in required)
- Download My Data - Blue Button (Sign in required)
- Find a VA Facility
If you want to report the location of this error, please Contact My HealtheVet.
Thank you for using My HealtheVet.