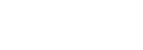Your My HealtheVet medications information is now only available on VA.gov. Start using the new My HealtheVet experience on VA.gov to manage your medications.
Your My HealtheVet messages are now only available on VA.gov. Start using the new My HealtheVet experience on VA.gov to send and receive secure messages.
Your My HealtheVet medical records are now only available on VA.gov. Start using the new My HealtheVet experience on VA.gov to review your medical records.
Your My HealtheVet appointments information is now only available on VA.gov. Start using the new My HealtheVet experience on VA.gov to manage your appointments.