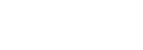Summary Screen Heart Rate
The Summary screen shows a listing of your latest ten Heart Rate entries. You can re-sort the list by clicking on any of the column headers indicated by a link with the up and down arrow symbol. If you have more than ten entries, you will see links at the bottom of the table that you can use to index through the entire list. At the bottom of the page you will find a graph representing the statistics described in the summary table.
Using This Page
View Data as: Table | Graph - Click Graph to display the Heart Rate entries in graph format.
Printer Friendly - Click this link to display a printer friendly page that will print on an 8 1/2 x 11 inch sheet of paper.
Add New - Click this button to add a new entry to the table. You will be taken to a page that allows you to enter details for a new record.
Date - Click the Date of each entry (underlined) to display a page that shows the full detail of that record.
Edit - By clicking on the pencil icon of each entry, you will link to a page that allows you to change information that you have previously recorded.
Delete - The "X" icon will take you to a details page allowing you to confirm your decision before completely removing the entry from the system.
Printer Friendly Summary Screen
The Printer Friendly Summary screen provides a printer-friendly format for the summary table of your health information. It is designed so it will print neatly on an 8 1/2 by 11 inch sheet of paper. The information on this page consists of the entries you had listed on the Summary screen and the graph of those entries. (If you would like to print a different set of information you must go back to the Summary screen, make your selection and then return to this page.) You will see a border around the main content area describing the printable area. This border is indicated by the phrase "The printable information appears within this border." You will see other information outside of that border, but what is inside is the only information that will print out.
Using This Page
Print - The Print button will open your browser's print dialog box. You must click the OK button to initiate the print-out.
Done - Clicking this button will take you back to the Summary screen.
View Details Screen
The Details screen is a read-only page that allows you to view all of the details of a record. From this page you have the option to edit or delete the entry, or link to a printer friendly version, by clicking the respective buttons/links. You may also choose to add a new entry ("Add New") or return to the summary list ("Return to List").
Using This Page
Edit - By clicking the Edit button, you will link to a page that allows you to change information that you have previously recorded.
Delete - The Delete button will take you to a similar page allowing you to confirm your decision before completely removing the entry from the system.
Add New - Click this button if you wish to add a new entry to the table. You will be taken to a page that allows you to enter details for a new record.
Return to List - Clicking this button will take you back to the Summary page.
Printer Friendly - This link will take you to a similar view of the details. This view is specially designed to be printed on an 8 1/2 by 11 inch sheet of paper.
Printer Friendly Details Screen
The Printer Friendly Details page allows the details of your health entry to be printed neatly on an 8 1/2 by 11 inch sheet of paper. You will see a border around the main content area describing the printable area. This border is indicated by the phrase "The printable information appears within this border." You will see other information outside of that border, but what is inside is the only information that will print out.
Using This Page
Print - The Print button will open your browser's print dialog box. You must click the OK button to initiate the print-out.
Done - Clicking this button will take you back to the Details page of this record.
Add New Screen
The Add New screen allows you to enter a new listing into your personal Heart Rate record. There are several input fields available for you to record information about this entry. The available fields are described below. Some of these fields are required and some are optional. The required fields are indicated by an asterisk symbol (*). You must click the Save button for your entry to be recorded. You also have the option to "Save and Add Another," which will save your entry and open another Add New screen. After you click "Save" or "Cancel" you will be taken back to the Summary screen. The "Reset" button will return the fields to their original state (blank). If for some reason the system is not able to process your entry, the page will refresh with a message explaining what must be done to proceed.
Using This Page
Date (Required) - You must enter a date to identify a record. Select a date by clicking on the calendar icon. The calendar icon will open a pop-up window with a clickable calendar. By clicking a date in the calendar, the date field will be automatically set and you may continue filling out the form.
Time - The time of day is important for some health measurements. If you take more than one reading per day, you may also want to enter the time of the reading. Select a time closest to your reading using the two drop-down fields (Hour, Minute).
Heart Rate (Required) - Enter the numeric heart rate value in beats per minute. The value must be two or three digits.
Comments - This is where you can enter any additional thoughts you had about this particular heart rate reading. You may enter up to 255 characters.
Save or Save and Add Another - You must click one of these buttons to save the entry.
Edit Entry Screen
With the Edit screen, you can edit information that was previously recorded. You may change any of the information for a record. The input fields for Heart Rate are described below. Some of these fields are required and some are optional. The required fields are indicated by an asterisk symbol (*). You must click the Save button for your changes to be recorded. After you click "Save" or "Cancel" you will be taken back to the Summary screen. The "Reset" button will return the fields to the original values before any changes were made. You may also choose to delete the entry by clicking the "Delete" button. If for some reason the system is not able to process your entry, the page will refresh with a message explaining what must be done to proceed.
Using This Page
Date (Required) - You must enter a date to identify a record. Select a date by clicking on the calendar icon. The calendar icon will open a pop-up window with a clickable calendar. By clicking a date in the calendar, the date field will be automatically set and you may continue filling out the form.
Time - The time of day is important for some health measurements. If you take more than one reading per day, you may also want to enter the time of the reading. Select a time closest to your reading using the two drop-down fields (Hour, Minute).
Heart Rate (Required) - Enter the numeric heart rate value in beats per minute. The value must be two or three digits.
Comments - This is where you can enter any additional thoughts you had about this particular heart rate reading. You may enter up to 255 characters.
Save - You must click this button to save the entry.
Delete Screen
The Delete screen is a read-only page that allows you to review the details of a record before it is deleted from the system. If you are sure you would like to delete the record, click the "Delete" button. Clicking this button will permanently erase the entry from the system.
Using This Page
Delete - The Delete button will permanently erase the chosen record.