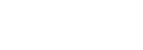Summary Screen Activity Journal
The Summary screen shows a listing of your latest ten Activity Journal entries. You can re-sort the list by clicking on any of the column headers indicated by a link with the up and down arrow symbol. If you have more than ten entries, you will see links at the bottom of the table that you can use to index through the entire list.
Using this Page
Add New - Click this button if you wish to add a new entry to the table. You will be taken to a page that allows you to enter details for a new record.
View Details - By clicking on the Date of each entry (blue, underlined), you will link to a page the shows the full detail of that record.
Edit - By clicking on the pencil icon of each entry, you will link to a page that allows you to change information that you have previously recorded.
Delete - The "X" icon will take you to a details page allowing you to confirm your decision before completely removing the entry from the system.
Printer Friendly - This link will take you to a page that shows the table summary. This new page is specially designed to be printed on an 8 1/2 by 11 inch sheet of paper.
Printer Friendly Summary Screen
The Printer Friendly Summary screen provides a printer-friendly format for the summary table of your health information. It is designed so it will print neatly on an 8 1/2 by 11 inch sheet of paper. The information on this page consists of the entries you had listed on the Summary screen. (If you would like to print a different set of information you must go back to the Summary screen, make your selection and then return to this page.) You will see a border around the main content area describing the printable area. This border is indicated by the phrase "The printable information appears within this border." You will see other information outside of that border, but what is inside is the only information that will print out.
Using This Page
Print - The Print button will open your browser's print dialog box. You must click the OK button to initiate the print-out.
Done - Clicking this button will take you back to the Summary screen.
View Details Screen
The Details screen is a read-only page that allows you to view all of the details of a record. From this page you have the option to edit or delete the entry, or link to a printer friendly version, by clicking the respective buttons/links. You may also choose to add a new entry ("Add New") or return to the summary list ("Return to List").
Using This Page
Edit - By clicking the Edit button, you will link to a page that allows you to change information that you have previously recorded.
Delete - The Delete button will take you to a similar page allowing you to confirm your decision before completely removing the entry from the system.
Add New - Click this button if you wish to add a new entry to the table. You will be taken to a page that allows you to enter details for a new record.
Return to List - Clicking this button will take you back to the Summary page.
Printer Friendly - This link will take you to a similar view of the details. This view is specially designed to be printed on an 8 1/2 by 11 inch sheet of paper.
Printer Friendly Details Screen
The Printer Friendly Details page allows the details of your journal entry to be printed neatly on an 8 1/2 by 11 inch sheet of paper. You will see a border around the main content area describing the printable area. This border is indicated by the phrase "The printable information appears within this border." You will see other information outside of that border, but what is inside is the only information that will print out.
Using This Page
Print - The Print button will open your browser's print dialog box. You must click the OK button to initiate the print-out.
Done - Clicking this button will take you back to the Details page of this record.
Add New Screen
The Add New screen allows you to enter a new listing into your personal Activity Journal record. There are several input fields available for you to record information about this entry. The available fields are described below. Some of these fields are required and some are optional. The required fields are indicated by an asterisk symbol (*). Activity Journal allows you to enter individual activities as well as information about the whole day. The page is divided into three sections. The top section is the daily summary information. The middle section is where you enter your activity details. And the lower section is a display of your activities, organized by activity type. When you enter an activity in the middle section and click "Add to Day," the page will refresh with the activity inserted in the lower "Activities for the Day" display area. You may edit or delete individual activities from this lower section. You may continue to add activities on this screen until you are done. You must click the Save Day button for your entry to be recorded. After you click "Save Day" or "Cancel" you will be taken back to the Summary screen. The "Reset" button will return the fields to their original state (blank). If for some reason the system is not able to process your entry, the page will refresh with a message explaining what must be done to proceed.
Using This Page
Daily Information - This is where you enter information that pertains to the entire day. You may save this daily information alone by using the Save Day button at the bottom of the page. Otherwise, you must enter at least one Meal Item to save the record for this day.
Date (Required) - You must enter a date to identify this record. Select a date by clicking on the calendar icon. The calendar icon will open a pop-up window with a clickable calendar. By clicking a date in the calendar, the date field will be automatically set and you may continue filling out the form. Note that once an activity has been added or the record has been saved (by clicking the Save Day button) the date cannot be changed.
Week Day - This field automatically displays the day of the week for your Date entry, and is not editable.
Comments - This is where you can enter any additional thoughts you had about this particular day's entry. You may enter up to 255 characters.
Activity Details - Use this section to enter activities one at a time. Activities will be added to the lower "Activities for the Day" section below when you click the "Add to Day" button.
Activity Type (Required) - Select Aerobic/Cardio, Weights, or Other from the drop-down list to classify this activity.
Distance/Duration - Enter the numeric value of the distance covered or duration of this activity. Enter the unit of measure in the next field.
Measure - Select the unit of measure that was used to determine the value of the Distance/Duration above, from the drop-down list.
Intensity - Select the intensity level of the exercise from the drop-down list.
Time of Day - Select the time of day you participated in this activity from the drop-down list.
# of Reps - Enter the number of times you performed a particular movement between breaks. This number equals one set.
# of Sets - Enter the number of times you performed the series of movements (reps) composing a set.
Activity Description (Required) - Enter a brief description of the activity you performed.
Add To Day - Click this button to save this activity to the "Activities for the Day" table below. You will be able to edit or delete these activities from the table after you have saved them.
Update (Edit only) - This button appears in the "Activity Details" section when there is an item ready for editing. Click this button to save the item back to the "Activities for the Day" section when you are done making changes. You must click this button or the Cancel button to exit edit mode.
Cancel (Edit only) - If you clicked the pencil icon from the Activities for the Day table, but decided you do not want to make any changes, click the Cancel button and the activity will return to the Activities for the Day table unchanged. You must click this button or the Update button to proceed.
Activities for the Day - This section will show your activities as you entered and saved them from the Activity Details section above. Activity items are organized by Activity Type. Each activity item in this table will have a pencil icon for editing and an "X" icon for deleting the item.
Edit (pencil icon) - Clicking this icon for each activity will put the item into edit mode and allow you to make changes to the entry. The page will refresh and you will see that the line is highlighted in yellow and the item details will appear in the "Activity Details" section above for you to make changes.
Delete ("X" icon) - You may delete an activity from the Activities for the Day table by clicking this icon.
Save Day - Click this button to save this record and to return to the Summary page.
Edit Entry Screen
With the Edit screen, you can edit information that was previously recorded. There are several input fields available for you to record or change information about this entry. The available fields are described below.
Some of these fields are required and some are optional. The required fields are indicated by an asterisk symbol (*). Activity Journal allows you to enter individual activities as well as information about the whole day.
The page is divided into three sections. The top section is the daily summary information. The middle section is where you enter your activity details. And the lower section is a display of your activities, organized by activity type. When you enter an activity in the middle section and click "Add to Day," the page will refresh with the activity inserted in the lower "Activities for the Day" display area. You may edit or delete individual activities from this lower section. You may continue to add activities on this screen until you are done. You must click the Save Day button for your entry to be recorded. After you click "Save Day" or "Cancel" you will be taken back to the Summary screen.
The "Reset" button will return the fields to their original state. You may also choose to delete the entry by clicking the "Delete" button. If for some reason the system is not able to process your entry, the page will refresh with a message explaining what must be done to proceed.
Using This Page
Daily Information - This is where you enter information that pertains to the entire day. You may save this daily information alone by using the Save Day button at the bottom of the page. Otherwise, you must enter at least one activity to save the record for this day.
Date - Once an activity is saved to the day the date cannot be changed without deleting the entry.
Week Day - This field automatically displays the day of the week for your Date entry, and is not editable.
Comments - This is where you can enter any additional thoughts you had about this particular day's entry. You may enter up to 255 characters.
Activity Details - Use this section to enter activities one at a time. Activities will be added to the lower "Activities for the Day" section below when you click the "Add to Day" button.
Activity Type (Required) - Select Aerobic/Cardio, Weights, or Other from the drop-down list to classify this activity.
Distance/Duration - Enter the numeric value of the distance covered or duration of this activity. Enter the unit of measure in the next field.
Measure - Select the unit of measure that was used to determine the value of the Distance/Duration above, from the drop-down list.
Intensity - Select the intensity level of the exercise from the drop-down list.
Time of Day - Select the time of day you participated in this activity from the drop-down list.
# of Reps - Enter the number of times you performed a particular movement between breaks. This number equals one set.
# of Sets - Enter the number of times you performed the "Set" of movements (reps).
Activity Description (Required) - Enter a brief description of the activity you performed.
Add To Day - Click this button to save this activity to the "Activities for the Day" table below. You will be able to edit or delete these activities from the table after you have saved them.
Update (Edit only) - This button appears in the "Activity Details" section when there is an item ready for editing. Click this button to save the item back to the "Activities for the Day" section when you are done making changes. You must click this button or the Cancel button to exit edit mode.
Cancel (Edit only) - If you clicked the pencil icon from the Activities for the Day table, but decided you do not want to make any changes, click the Cancel button and the activity will return to the Activities for the Day table unchanged. You must click this button or the Update button to proceed.
Activities for the Day - This section will show your activities as you entered and saved them from the Activity Details section above. Activity items are organized by Activity Type. Each activity item in this table will have a pencil icon for editing and an "X" icon for deleting the item.
Edit (pencil icon) - Clicking this icon for each activity will put the item into edit mode and allow you to make changes to the entry. The page will refresh and you will see that the line is highlighted in yellow and the item details will appear in the "Activity Details" section above for you to make changes.
Delete ("X" icon) - You may delete an activity from the Activities for the Day table by clicking this icon.
Save Day - Click this button to save this record and to return to the Summary page.
Delete Screen
The Delete screen is a read-only page that allows you to review the details of a record before it is deleted from the system. If you are sure you would like to delete the record, click the "Delete" button. Clicking this button will permanently erase the entry from the system.
Delete - The Delete button will permanently erase the chosen record.