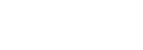Self-Entered Tests Summary
The View Test Information (self-entered) Summary page lets you to view a list of all your self-entered test information. It also lets you edit or update your record with additional test information. The Summary page displays up to 10 rows. When there are more than 10 rows, you may change the page to display 25, 50, or 100 rows on one page. To view more than 10 rows, select the desired number of rows to display per page, as shown in the graphic below. You also have the option to select the First, Previous, Next, Last, or a specific page of entries.

You can sort the Date, Test Name, and Location Performed columns in ascending or descending order by selecting the Up/Down arrow symbol ( )
)
Date - This field shows the date the test was performed. You may obtain detailed information you entered regarding this item by selecting the highlighted date in this field.
Test Name - This field shows the name of the test performed.
Location Performed - This field describes the location where the test was performed.
Edit - Select the pencil icon to go to the Edit Test Information (self-entered) screen and edit test information that you previously entered.
Delete - This button takes you to the Delete Test Information screen where you can confirm or cancel your decision to delete the test entry chosen.
The Add New button allows you to add a new Test.
Printer Friendly - Select this link to display a printer friendly page designed to print on an 8 1/2 x 11 inch sheet of paper.
Printer Friendly Summary Screen
The Printer Friendly Summary screen provides a printer-friendly format for the summary table of your health information. It is designed so it will print neatly on an 8 1/2 by 11 inch sheet of paper. The information on this page consists of the entries you had listed on the Summary screen. (If you would like to print a different set of information you must go back to the Summary screen, make your selection and then return to this page.) You will see a border around the main content area describing the printable area. This border is indicated by the phrase "The printable information appears within this border." You will see other information outside of that border, but what is inside is the only information that will print out.
Using this Page
Print - The Print button will open your browser's print dialog box. You must click the OK button to initiate the print-out.
Done - Clicking this button will take you back to the Summary screen.
View Test Information (self-entered)
The View Test Information (self-entered) page lets you view all of the details of your self-entered test record. From this page you have the option to Edit or Delete your self-entered information. The Add New button allows you to enter a new test record. Selecting the Return to List button returns you to the previous list of your self-entered test information.
Using this Page
Date - This field shows the date the test was performed.
Test Name - This field shows the name of the test performed.
Location Performed - This field describes the location where the test was performed.
Provider - This field shows the name of the doctor or provider who performed or ordered the test.
Results - This field shows the results of the test.
Edit - Select this button to link to a page that allows you to change information on this self-entered test record.
Delete - Select this button to delete a self-entered test record. You will be asked to confirm that you want to permanently remove the record from your Personal Health Record.
Add New - Select this button to add a new entry to your self-entered test record. You will be taken to a page that allows you to enter details for a new test record.
Return to List - Select this button to return to the View Test Information (self-entered) summary page.
Printer Friendly - Select this link (located at the top of the page) to go to a page specially designed to be printed on an 8 1/2 by 11 inch sheet of paper.
Printer Friendly Details Screen
The Printer Friendly Details page allows the details of your health entry to be printed neatly on an 8 1/2 by 11 inch sheet of paper. You will see a border around the main content area describing the printable area. This border is indicated by the phrase "The printable information appears within this border." You will see other information outside of that border, but what is inside is the only information that will print out.
Using this Page
Print - The Print button will open your browser's print dialog box. You must click the OK button to initiate the print-out.
Done - Clicking this button will take you back to the Details page of this record.
View Test Information (self-entered)
To self-enter test information simply select the Add New button from the View Test Information (self-entered) page (shown below). This will take you to the Add Test Information (self-entered) page.
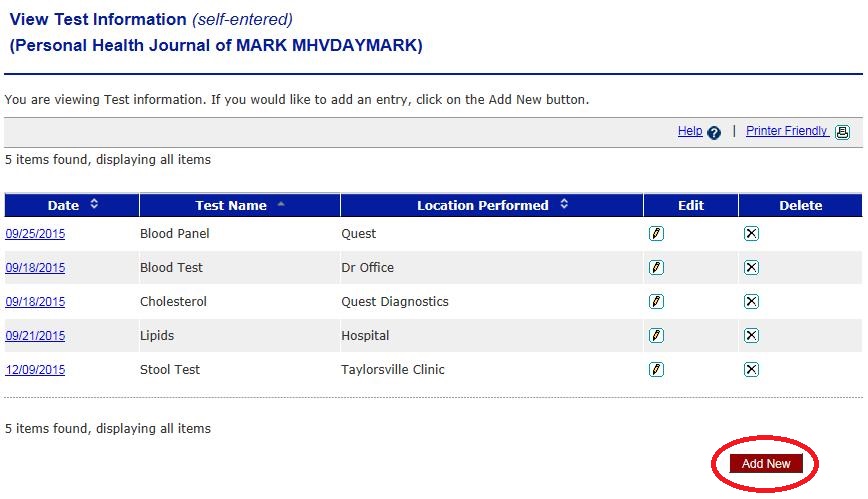
The Add Test Information (self-entered) allows you to self-enter a new listing into your personal tests record. There are several input fields available for you to record information. The available fields are described below. Some of these fields are required and some are optional. The required fields are indicated by an asterisk symbol (*).
Using This Page
Test Name (Required) - This entry will identify the test in the list on the View Test Information (self-entered) Summary screen. Enter a brief description of the test performed. You may enter up to 50 characters in this field (characters are the total number of letters/numbers/spaces you use when entering your information).
Date (Required) - You must enter a date to help identify this record. Enter the day the test was performed. Select a date by clicking on the calendar icon. The calendar icon will open a pop-up window with a selectable calendar. By selecting a date in the calendar, the date field will be automatically set and you may continue filling out the form.
Location Performed - Enter the name of the facility or location where the test was performed. You may enter up to 50 characters.
Provider - Enter the name of the doctor or provider who performed or ordered the test. You may enter up to 50 characters.
Results - This field is where you can enter information about the results of the test. You may enter up to 255 characters.
Comments - This is where you can enter any additional thoughts you had about this particular test. You may enter up to 255 characters.
Save - You must select one of these buttons to save the entry.
Save and Add Another - You must select this button to save the entry and add another entry.
Reset - This button returns the fields to the original values before any changes were made.
Cancel - This button returns you to the View Test Information (self-entered) screen without saving any changes.
You must select the Save button for your entry to be recorded. You also have the option to Save & Add Another, which will save your entry and open another Add New screen. After you select Save or Cancel you will be taken back to the Summary screen. The Reset button will return the fields to their original state (blank). If for some reason the system is not able to process your entry, the page will refresh with a message explaining what must be done to proceed.
Edit Test Information (self-entered)
There are two ways to access the Edit Test Information (self-entered) page. You can select the pencil icon from the View Test Information (self-entered) page or select the Edit button, on the View Test Information (self-entered) page.
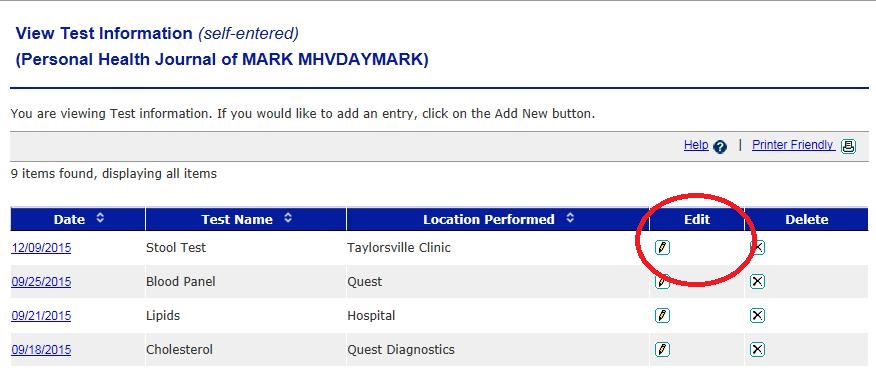
Or
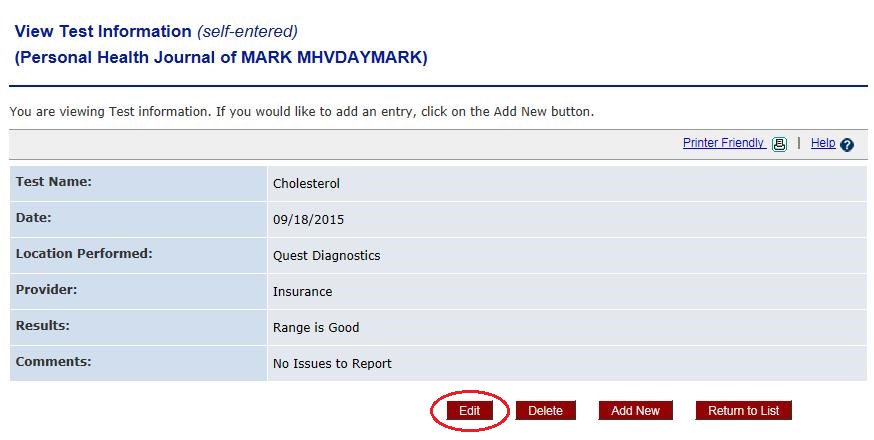
On the Edit Test Information (self-entered) page, you can edit all the information you previously entered. You cannot edit any test information from your VA electronic health record.

The input fields for self-entered tests are described below. Some of these fields are required and some are optional. The required fields are indicated by an asterisk symbol (*).
You must select the Save button for your changes to be recorded. If you select Cancel, any changes you made will not be saved. After you select Save or Cancel you will be taken back to the View Test Information (self-entered) screen. The Reset button will return the fields to the original values before any changes were made. If for some reason the system is not able to process your entry, the page will refresh with a message explaining what must be done to proceed.
Using This Page
Test Name (Required) - This entry will identify the test in the list on the View Test Information (self-entered) Summary screen. Enter a brief description of the test performed. You may enter up to 50 characters in this field (characters are the total number of letters/numbers and spaces you use to enter your information).
Date (Required) - You must enter a date to help identify this record. Enter the day the test was performed. Select a date by clicking on the calendar icon. The calendar icon will open a pop-up window with a clickable calendar. By selecting a date in the calendar, the date field will be automatically set and you may continue filling out the form.
Location Performed - Enter the name of the facility or location where the test was performed. You may enter up to 50 characters.
Provider - Enter the name of the doctor or provider who performed or ordered the test. You may enter up to 50 characters.
Results - This field is where you can enter information about the results of the test. You may enter up to 255 characters.
Comments - This is where you can enter any additional thoughts you had about this particular test. You may enter up to 255 characters.
Save - You must select this button to save the entry.
Reset - This button returns the fields to the original values before any changes were made.
Cancel - This button returns you to the View Test Information (self-entered) screen without saving any changes.
Delete Screen
The Delete screen is a read-only page that allows you to review the details of a record before it is deleted from the system. If you are sure you would like to delete the record, click the "Delete" button. Clicking this button will permanently erase the entry from the system.
Using this Page
Delete - The Delete button will permanently erase the chosen record.