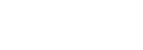Refill VA Prescriptions
To use this service, you must be registered as a VA Patient and/or ChampVA beneficiary in My HealtheVet.
To begin, select the Pharmacy dropdown in the main menu bar. Then, select Refill VA Prescriptions from the menu bar. Your Pharmacy options are in the left-hand menu panel. Choose Refill VA Prescriptions to begin refilling your VA prescriptions on My HealtheVet.
The Refill VA Prescriptions table has eight column headings. Each prescription is referenced by its prescription number.
The information in the table is sorted first by Fill Date and then by prescription name. The triangle symbols next to Fill Date means this column can be sorted in ascending or descending order. You can select any of the underlined column headings to sort the table information.
NOTE: When you select the checkbox for a refillable prescription, you must select the Submit Refills/Fills button before you leave the page. If you do not, the checkbox will reset and your request will not be submitted. You can, however, select the prescription name for more detailed information on the prescription. When you close the Refill VA Prescription Information Detail page, your box will still be checked and ready for you to select the Submit Refills/Fills button.
Refill Status - This column will show the refill status of the prescriptions:
Active: A prescription is listed as Active if it is available for refill. A checkbox will be shown to allow you to select it for refill.
Active: Submitted: If you select the box on an Active prescription and then select the Submit button at the bottom of the screen, the prescription will be listed as Submitted when the screen reappears. Submitted means the refill request has been received by My HealtheVet, but has not been processed yet.
Active: Refill in Process: This status means the refill request is being processed by the pharmacy. When a prescription is in the Refill in Process status, the Fill Date will indicate when the prescription will be ready to be mailed by the VA Mail Order Pharmacy.
Active: Parked: A prescription is listed as Active: Parked if it on file and is available for you to be filled. This prescription may or may not have been previously filled. This prescription has been ordered by your VA provider but will not be sent to you until you request that it is filled.
Refill Submit Date - This is the date that the last refill request was submitted using My HealtheVet.
Fill Date - For an Active prescription, the Fill Date is the date that the prescription was last refilled. Otherwise, the Fill Date means the next possible refill date. If a prescription has never been refilled, the Fill Date is the date that it was first issued. When you submit a refill request, the Fill Date updates when the request is being processed by the issuing pharmacy, such as when the status changes from Submitted to Refill in Process.
Refills Remaining - This is the number of refills that remain to be filled.
Medication Name - This column shows the name and number of the prescription to be refilled. The instructions for the prescription are displayed.
Facility - Facility is the name of the VA facility where the prescription was originally issued.
Select to Refill/Fill - This column will show a check box if the refill can be filled: To submit a refill request, select the checkbox on the Active prescription, and then select the Submit refills/fills button. You will receive a message that the request has been received by My HealtheVet. The status of the prescription will change from Active to Active: Submitted. Updates to the prescription list will be visible after midnight each calendar day when the status changes from Active: Submitted to Active: Refill in Process. An informational icon is displayed if you are unable to refill the prescription.
Prescription Tracking - Track Delivery button is shown in this column if the prescription was filled by the VA Mail Order Pharmacy and mailed in the last 15 days.
If you want to view refillable prescriptions and there are no prescriptions listed in the table or if there are no prescriptions in an Active status, first check the My Medication List page for a change in status. If you do not view the prescriptions you expect on the My Medications List page, contact your local VA pharmacy for information.
An unlimited number of prescriptions are viewable. The default view displays 10 prescriptions at one time on this page. Up to 100 prescriptions can be viewed at one time by selecting a different number of prescriptions to display in the footer of the table. Other navigation buttons in the footer allow you to move between pages of your prescription information list.
Select View Allergies and Adverse reactions button on the top of the page to view the list of Allergies and Adverse reactions.
The table will display the Allergies and Adverse Reactions entered by you or received from your record at VA Medical Centers. To add or edit the entries in this list, select the Add/Edit Allergies and Adverse Reactions button. The information in the table is sorted first by Date Entered and then by Allergen/Reactant.
Date Entered - This field shows the date the allergen was entered.
Allergen/Reactant - This field shows the names of each item you are allergic to.
Reaction/Side Effect - This field describes your reaction to each allergen.
Location - This field provides the location of the VA facility that entered this information.
Source - This field reflects the source of this information. If you entered the allergen information, Self will be displayed; otherwise, VA will be displayed.
The date and military time that the Refill Prescriptions Information table was last updated is visible on the top of every page.
Select the Print button to print the complete table of prescription refill entries. This button opens the page that allows you to view the printable information. The Print button on this page will open a print dialog window that allows such selections such as page size, orientation, and the number of prints.
To print information about a single prescription, select the prescription name in the Medication Name column for the desired prescription. The Refill VA Prescription Information Detail page will display. Then select the Print button on this page.