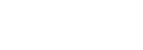Calendar Summary
The new My HealtheVet calendar has an improved look and feel. National events will now appear in the calendar, and VA representatives will be able to enter regional and local events.
Future additions will allow for the display of VA appointments, and VA prescription refill reminders.
The following items appear on most Calendar pages.
Jump to Date - Click the Jump to Date icon ![]() to open a yearly calendar where any day can be selected.
to open a yearly calendar where any day can be selected.
Add Event - Click the Add Event link to display the Event Details page.
Add To-Do - Click the Add To-Do link to display the To-Do Details page.
Search - To search for Events and To-Do's, enter a word, a partial word, or multiple words into the text box at the top of the calendar, and then click Search.
Printer Friendly - Click this link to display a page designed to print on an 8-1/2 by 11 inch sheet of paper.
Preferences - Click this link to change the preferences for viewing the calendar.
Export - Click this link to display the Export page where the event categories can be exported to other calendar applications.
Navigating to Other Views - To display the calendar in a different view, click the Day, Week, Month, List View, or To-Do tab at the top of the calendar page.
The following pages are function-specific.
Calendar View Pages
Using the Day, Week and Month Pages
Showing Event Types - The checkboxes under Showing Event Types to the left of the calendar can be used to display or hide specific types of events. For example, to omit holidays on the calendar, deselect the Holidays checkbox and then click the Update View button to hide holidays on the calendar. To display hidden events, select a checkbox and then click the Update View button.
View/Change Local VA Events - Click the View/Change link to the left of the calendar to display the Calendar Preferences page.
Changing the Date Shown - To move forward or backward one day, one week, or one month at a time, click the arrows on either side of the date located above the Day, Week, or Month view, or click the Jump to Date icon ![]() to open a yearly calendar where any day can be selected.
to open a yearly calendar where any day can be selected.
Changing the Day Page Start Time - To display events before 6AM or after 6PM, scroll the calendar up or down using the arrows at the top and bottom of the Time column to view all of the hours within the selected day.
List View Page
The List View displays the Week Day, Date, Time and Event Name of all events in the selected Month or Year in tabular form. Click the Event Name to display the details for that event.
Using the List View Page
Showing Event Types - The checkboxes under Showing Event Types to the left of the calendar can be used to display or hide specific types of events. For example, to omit holidays on the calendar, deselect the Holidays checkbox and then click the Update View button to hide holidays on the calendar. To display hidden events, select a checkbox and then click the Update View button.
Viewing Local VA Events - Use the Change ZIP/Postal Code link to the left of the calendar to enter a ZIP code and display VA events for that area.
Change the Date Shown - To move forward or backward one day at a time, click the arrows on either side of the date located above the Day view, or click the Jump to Date icon ![]() to open a yearly calendar where any day can be selected.
to open a yearly calendar where any day can be selected.
View - Events can be viewed for the following time frames:
Current Month (Default view)
Next Month
Current Year
Next Year
Jump to Date Page
The Jump to Date page is used to advance to specific dates within the current year or the next year.
Using the Jump to Date Page
Click on any blue underlined date within a calendar month to display the Day View for that date.
Advance to a Date - Select a date from the calendar icon and then click Go, or click on a blue underlined date in the calendar pages that are displayed to advance to the Day page for that date.
View - The Current Year is displayed by default. Click on the Next Year link to advance, or Current Year to return to the current year.
Add or Edit Event Page
The Add Event page is used to add events to the calendar with information about the start and end date(s) and time(s) and repeat intervals, along with optional event information.
Using the Add or Edit Event Page
Event Name (*Required) - Enter a name for the event, up to 50 characters.
Location (optional) - Enter the location for the event.
Description (optional) - Enter a description for the event.
Start Time (*Required) - Using the calendar icon, select the date of the event. Then choose the hour and minute (optional) for the Start Time. Or select All Day Event. NOTE: When no Start Time is selected, the default start time is 11:59PM.
All Day Event (optional) - Check this box to make the event an All Day Event. This disables the Start Time and End Time drop-down boxes (though not the Start and End dates), and inserts the Name of the event at the top of the calendar grid for the day upon which the event starts.
End Time (*Required) - Using the calendar icon, select the date of the event. Then choose the hour and minute (optional) for the End Time. NOTE: When no End Time is selected, the default end time is 11:59PM.
Repeats (optional) - Use this feature to repeat at a specified interval until the selected end date is reached. The following intervals are available:
Daily
Every Mon., Wed., and Fri.
Every Tues. and Thurs.
Every Weekday (Mon-Fri)
Monthly
Weekly
Yearly
After an interval has been selected, choose the date on which it will stop using the calendar icon.
Delete - Click Delete to display a Details page, and then click either Delete to permanently delete the event or Cancel to return to the previous page.
Cancel - Click Cancel to return to the previous calendar page without saving changes.
Save - After the changes have been entered, click Save to save the changes.
Add/Edit To-Do (To-Do Details) Page
The To-Do Details page is used to add or edit To-Do tasks to the calendar. Click the Edit This Item icon ![]() in the Edit column of the To-Do List to edit.
in the Edit column of the To-Do List to edit.
Using the To-Do Details Page
To-Do Name (*Required) - Enter a name for the To-Do item, up to 50 characters.
Status (*Required) - Select a status from the drop-down list:
Not Started
In Progress
Completed
Deferred
Description / Notes (optional) - Enter a description for the event, and any other information that may be helpful.
Due Date (optional) - Select a Due Date by clicking on the calendar icon to select a date.
Delete - Click Delete to display a Details page, and then click either Delete to permanently delete the event or Cancel to return to the previous page.
Cancel - Click Cancel to return to the previous page without saving changes.
Save - After the To-Do item has been edited, click the Save button to save your work and return to the To-Do List.
To-Do List Page
The To-Do List displays all of the To-Do items entered into your calendar, in Due Date order from oldest to newest.
Using the To-Do Page
To-Do's are displayed in a tabular format, with the following columns:
To-Do Name (a blue underlined link)
Due Date
Status
Edit (a blue underlined link)
Delete
Edit an Item - Click the Edit icon ![]() link (in the far right column) to edit an item in the To-Do list.
link (in the far right column) to edit an item in the To-Do list.
Delete an Item - Click the Delete icon ![]() link (in the far right column) to delete an item in the To-Do list.
link (in the far right column) to delete an item in the To-Do list.
Number of Items Displayed - The To-Do List page displays 10 rows by default. To view more than 10 rows click on the desired number of rows (10, 25, 50, or 100) to display per page, as shown in the graphic below. Click the page number or the Next/Last links to move between the pages.

Calendar Preferences
The Calendar Preferences page is used to set the calendar view, and the ZIP/Postal Code.
Using the Calendar Preferences Page
Preferred Calendar View (*Required) - Choose one of the four calendar views to display when you log in.
View Calendar List Summary
View Calendar One Day at a Time
View Calendar One Month at a Time
View Calendar One Week at a Time
ZIP/Postal Code - Enter a 5-digit ZIP code to display local VHA events on the calendar, or change the ZIP code to see VHA events in another area.
Back to Calendar - Click the back to Calendar button to return to the previous page without saving changes.
Save - Click the Save button to save the changes.
Search Results Page
The Search feature is used to look for Events and To-Do's in the Calendar. The Search feature is not case-sensitive.
Using the Search Feature
To search for Events and To-Do's, enter a word, a partial word, or multiple words into the text box at the top of a calendar page, and then click Search. The terms entered for the search will remain in the text box on the Search Results page. To modify the result, click in the Search text box and enter text. The Search feature searches for text in the following fields: Event Name, Location, and Description.
The more words entered into the Search text box, the more restrictive the search becomes. When two words are entered, the Search feature will return only Events or To-Do's that include both of the words in the Event Name, Description, or Location fields (one word can be in the Event Name, and one can be in the Description, or both words can be only in the Location).
Export Page
The Export function allows you to share information in your My HealtheVet calendar with other calendar applications.